First published on CloudBlogs on Dec, 17 2009 In our earlier blog post, we introduced RemoteApp and Desktop Connections to enable users to have their RemoteApp and Desktop icons integrated on their Windows 7 start menu. RemoteApp and Desktop Connections works with this new feature of Remote Desktop Web Access (RD Web Access)-the RemoteApp and Desktop Connection feed. There are two possible shortcut key combinations you can use on a remote desktop connection: the default Windows shortcut keys, or the shortcut keys originally designed for the remote desktop. You can set which shortcut keys you use on the local and remote machine through the Remote Desktop Connection client (ie, the dialog that appears when. We have added a new Group Policy container under “Remote Desktop Services” called “RemoteApp and Desktop Connections,” and within that container have defined a new policy setting called “Specify default connection URL.” Enabling this policy setting causes users to be subscribed to RemoteApp and Desktop Connection at the specified URL. Remote Desktop Services Default Connection webpage. Archived Forums Remote Desktop Services (Terminal Services) Remote Desktop Services (Terminal Services). The section for Remote Desktop port shows the default port to listen for and accept a remote connection. Click the back arrow to return to the previous screen and scroll through the Remote Desktop.
-->If you can't connect to a Windows virtual machine (VM), you can reset your local administrator password or reset the Remote Desktop Services configuration (not supported on Windows domain controllers). To reset the password, use either the Azure portal or the VM Access extension in Azure PowerShell. After you've signed in to the VM, reset the password for that local administrator.
If you're using PowerShell, make sure that you have the latest PowerShell module installed and configured and are signed in to your Azure subscription. You can also perform these steps for VMs created with the classic deployment model.
You can reset Remote Desktop Services and credentials in the following ways:
Remote Desktop Services Default Connection Mac
Reset by using the Azure portal
First, sign in to the Azure portal and then select Virtual machines on the left menu.
Reset the local administrator account password
Select your Windows VM and then select Reset password under Support + Troubleshooting. The Reset password window is displayed.
Select Reset password, enter a username and a password, and then select Update.
Try connecting to your VM again.

Reset the Remote Desktop Services configuration
This process will enable Remote Desktop service in the VM, and create a firewall rule for the default RDP port 3389.
Select your Windows VM and then select Reset password under Support + Troubleshooting. The Reset password window is displayed.
Select Reset configuration only and then select Update.
Try connecting to your VM again.
Reset by using the VMAccess extension and PowerShell

First, make sure that you have the latest PowerShell module installed and configured and are signed in to your Azure subscription by using the Connect-AzAccount cmdlet.
Reset the local administrator account password
Reset the administrator password or user name with the Set-AzVMAccessExtension PowerShell cmdlet. The
typeHandlerVersionsetting must be 2.0 or greater, because version 1 is deprecated.Note
If you enter a different name than the current local administrator account on your VM, the VMAccess extension will add a local administrator account with that name, and assign your specified password to that account. If the local administrator account on your VM exists, the VMAccess extension will reset the password. If the account is disabled, the VMAccess extension will enable it.
Reset the Remote Desktop Services configuration
Reset remote access to your VM with the Set-AzVMAccessExtension PowerShell cmdlet. The following example resets the access extension named
myVMAccesson the VM namedmyVMin themyResourceGroupresource group:Tip
At any point, a VM can have only a single VM access agent. To set the VM access agent properties, use the
-ForceRerunoption. When you use-ForceRerun, ensure you use the same name for the VM access agent that you might have used in any previous commands.If you still can't connect remotely to your virtual machine, see Troubleshoot Remote Desktop connections to a Windows-based Azure virtual machine. If you lose the connection to the Windows domain controller, you will need to restore it from a domain controller backup.
Next steps
If the Azure VM access extension fails to install you can troubleshoot VM extension issues. Best self publishing software for mac 2018.
If you're unable to reset the password using the VM access extension then you can reset the local Windows password offline. This method is more advanced and requires you to connect the virtual hard disk of the problematic VM to another VM. Follow the steps documented in this article first, and attempt the offline password reset method only if those steps don't work.
Learn about Azure VM extensions and features.
Connect to an Azure virtual machine with RDP or SSH.
Troubleshoot Remote Desktop connections to a Windows-based Azure virtual machine.

By default, with the exception of RD Gateway servers that are running on Windows Server 2008 R2 Standard, no limit is set for the number of simultaneous connections that Remote Desktop Services clients can make to internal network resources (computers) through an RD Gateway server. Pro tools hd download mac. You can optimize RD Gateway server performance by setting a limit for the number of simultaneous connections that clients can make to internal network resources through an RD Gateway server.

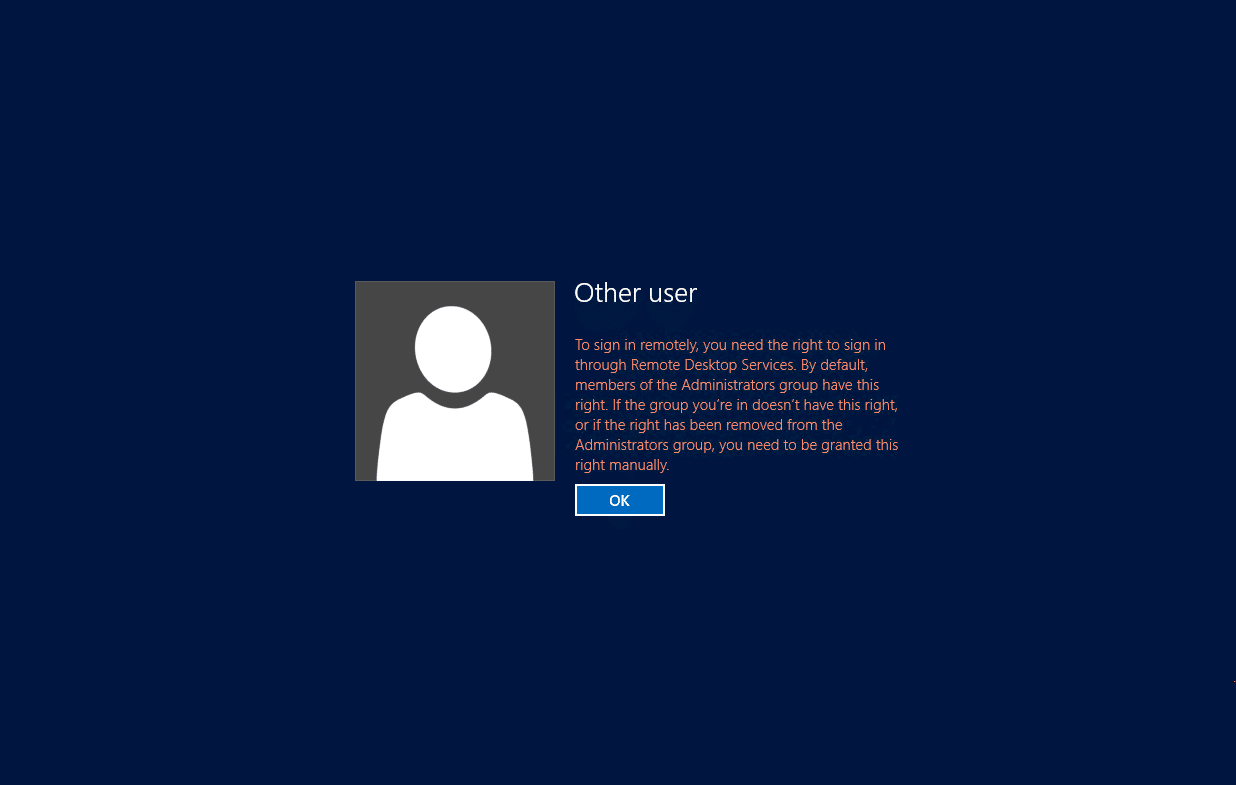
Access Computer Remotely
| Note |
For RD Gateway servers that are running on Windows Server 2008 R2 Standard, a maximum of 250 simultaneous connections is supported. |
Membership in the local Administrators group, or equivalent, on the RD Gateway server that you plan to configure, is the minimum required to complete this procedure. Review details about using the appropriate accounts and group memberships at
| Note |
For RD Gateway servers that are running on Windows Server 2008 R2 Standard, a maximum of 250 simultaneous connections is supported. |
Additional references

Comments are closed.