Verify that users have activated accounts in Control Hub, and they should be successfully registered to Unified Communications Manager or Webex Calling for making calls.
Make sure your users have the Webex app.
Make sure you have Administrator rights for Microsoft Teams.
Make sure users' phone numbers are updated in the Azure Active Directory.
Go to Microsoft Teams Admin Center. From the menu on the left, click Teams Apps Manage Apps. In the search box, search for Webex Call, and in the search results, click on the app name. Toggle on the app status to Allowed. From the menu on the left, go to Teams apps Permission policies. Sign in to Cisco Webex Site Administration. Use Cisco Webex Site Administration to manage your users and their Webex accounts. After your Webex site is created, you receive an email. Click the Getting Started link using Chrome or Firefox to access Cisco Webex Site Administration. Then sign in to your Webex site, and select Site Administration in the top-right hand corner. Webex Recordings Delay Due to heavy use, Webex is currently experiencing delays in processing new recordings. When your recording is available, you will receive an email notification to your campus email account. Webex – Meet Anywhere Close the Distance. Meet Online with Others Across Campus or Around the World. Microsoft Teams users just need to add the Webex Meetings app to their Microsoft Teams app. Simple administration in the Cisco Webex Control Hub. The Cisco Webex Meetings app for Microsoft Teams doesn’t support accounts on webex.meetings.com, on meetingsln.webex.com, or on Cisco Webex Meetings Server sites.
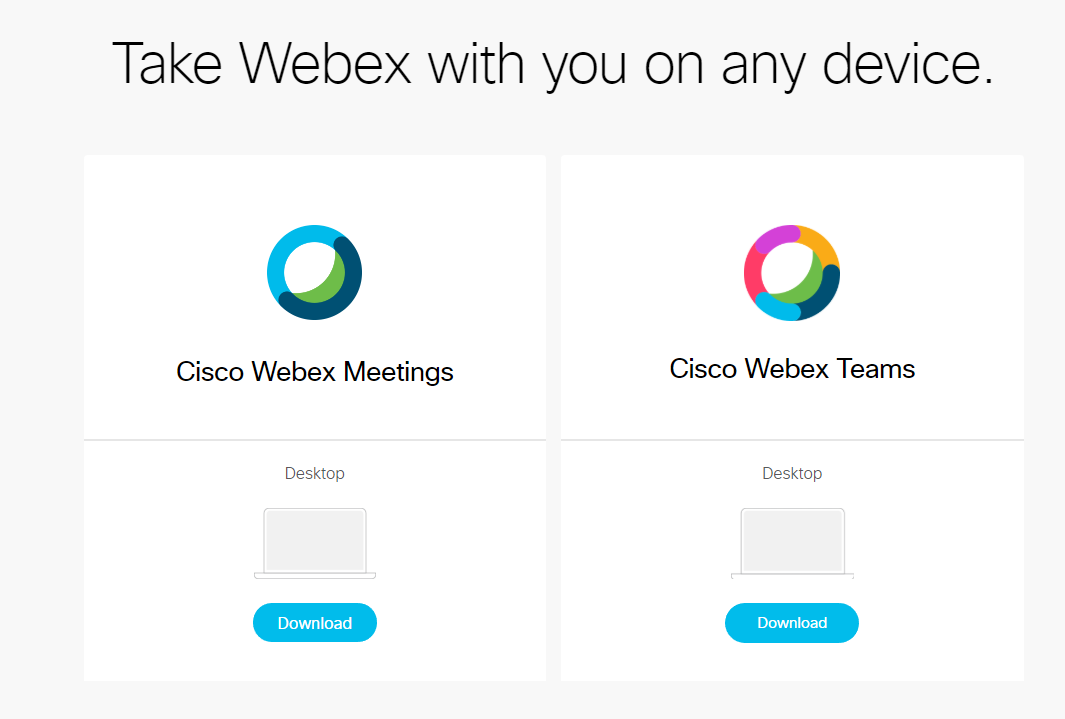
Webex Teams All Users
| 1 | Go to Microsoft Teams Admin Center . | ||
| 2 | From the menu on the left, click Teams Apps > Manage Apps . | ||
| 3 | In the search box, search for | ||
| 4 | Toggle on the app status to Allowed . | ||
| 5 | From the menu on the left, go to Teams apps > Permission policies . | ||
| 6 | Select the policy for your organization, and make sure Third Party apps is set to Allow all apps . | ||
| 7 | From the menu on the left, select Teams apps > Setup policies . | ||
| 8 | Select the policy for your organization. | ||
| 9 | Click Add > Add Apps , then search for | ||
| 10 | Click Save .
|

