Our browser extension (previously called Toggl Button) for Chrome and Firefox lets you track time in your favorite web tools and wherever you are on the web. The Toggl Track browser extension integrates with 100+ popular tools:
AgenoCRM, Airtable, Any.do, Asana, Assembla, Axosoft, Backlog.jp, BamBam, Basecamp, Bitbucket, Bitrix24, Breeze, BugHerd, Bugzilla, CapsuleCRM, ClickUp, Cloudes.me, Clubhouse, Codeable, Codebase, Desk.com, DevDocs, Dobambam, Doit.im, DokuWiki, Draftin, Dropbox Paper, Drupal, eProject.me, Esa, Evernote, Feedly, Fibery, Focuster, FogBugz, Freshdesk, Gemini, Gingko, Github, Gitlab, Gogs, Google Calendar, Google Docs, Google Inbox, Google Keep, Google Mail, GQueue, Habitica, HEFLO, Help Scout, Husky Marketing Planner, Intercom, JIRA, Kanbanery, Kanbanist, KhanAcademy, LiquidPlanner, MantisHub, MeisterTask, miniCRM.pl, Newsletter2Go, Notion, Nozbe, OnlyOffice, Onshape, OpenProject, osTicket, Overv, Outlook, PagerDuty, Phabricator, Pivotal Tracker, Planbox, Podio, Produck, Producteev, Protonmail, Proworkflow, RallyDev, Redbooth, Redmine, Remember The Milk, Reviewboard, Rindle, Rollbar, Salesforce, Scrapbox, Sentry, SherpaDesk, Sifterapp, Slack, SmartBoard, SourceLair, Spidergap, Sprintly, Taiga, TargetProcess, Teamleader, TeamWeek, Teamwork.com, TestRail, TickTick, Todoist, Toodledo, Trac, Trello, Turtle, Unfuddle, VersionOne, VisualStudioOnline (TFS), VivifyScrum, Waffle, WordPress, Workast, Workflowy, Workfront, Worksection, Wrike, Wunderlist, Xero, YouTrack, Zendesk, Zoho Books, Zube.
さらに、これらのデータは、すべての Toggl Track プラットフォーム (ウェブ、モバイル、デスクトップ) で自動的に同期されます。 機能 Todoist から直接タイマーを開始&停止する。. How to set up a Pomodoro workflow in Todoist: Create a “Pomodoro” project in Todoist and within it create 8-10 recurring Pomodoros (1st Pomodoro, 2nd, 3rd, etc.). In your Today view, arrange all your daily tasks underneath each Pomodoro. Estimate how long each task would take to complete.
Please note: Toggl Track browser extension was previously called Toggl Button. Beyond the name and colors, no other changes have been made.
Installing the Chrome extension
Open the Toggl Track browser extension in the Chrome Webstore.
Click “Add to Chrome”.
Click the button next to the address bar and log in with your Toggl Track account.
Installing the Firefox add-on
Open the Toggl Track browser extension inside the Firefox Add-on Store.
Click “Add to Firefox”.
Click the button next to the address bar and log in with your Toggl Track account.
Toggl Track extension icon

Once you install the add-on, a Toggl Track icon will be added to the right of the address bar.
When the button is grey with a red “x” it means you are currently not logged in.
When the button is plain grey it means you are not currently tracking time.
When the button is red it means there is a time entry currently running.
Dropdown Timer
Click on the Toggl Track browser extension to reveal the timer’s dropdown. Here you can check your current time entry, change settings, sync, log out or stop your timer.
Click on the current Time Entry to open a popup that allows you to change the description, assign Tags and a Project to your Time Entry.
When you select Projects and Tags you can easily filter them. During Tag selection, the Tags already selected will be highlighted in green.
When the timer is not running, you can choose to continue the latest timer started from the Toggl Track browser extension.
Start Timer Link
If the tool you’re using is integrated via the Toggl Track browser extension, you will see the “Start timer” link:
You can start a new Time Entry by clicking the link and it will copy the description of the item next to it.
Depending on the tool you’re using, the location of the “Start timer” icon will vary. You’ll likely find it within your tasks, issues, cards, to-dos, etc. You can see a few examples of where you can find the link here.
Tracking from any Text on the Web
You can start a new Toggl Track Time Entry from any text on the web by selecting it and then clicking “Start timer with description” in the right-click menu.
The above example is from Trello, but the feature works with any text inside the browser, which means you can get quite creative with it:
Toggl Track browser extension Settings
To access settings, click on the Toggl Track browser extension icon inside the address bar and then click the cogwheel icon in the top right corner of the popup.
General is the default tab within the Settings panel. Each option has a short description available inside the actual extension. Here's a shortlist of the most important options.
Start timer automatically – Starts the timer for the most recent time entry when the browser is opened. If your timer is unexpectedly & randomly starting, it's likely because this option is turned on.
Stop timer automatically – Stops the timer when the browser is closed
Remind me to track time – Receive a notification if you forget to track time during work hours. This feature is very useful for building a time tracking habit.
Show post-start popup – Opens the edit form immediately after clicking a 'Start timer' link
Show 'Start timer' item in the right-click menu – Makes it super easy to start a timer with any highlighted text.
Remind me to track time (tracking reminders)
Receive a notification whenever the browser is being used and you are not tracking time. You can define the time frame when this is active (e.g. your work hours) and the length of time necessary to trigger a reminder. This feature is very useful for building a time tracking habit. You can activate the feature from Settings -> General.
The notification to track time will look like this.
Idle Detection
Receive a notification when the timer is running but you haven't touched the keyboard or the mouse in a while. Also very useful when building a time tracking habit. After the notification has popped up, you can decide whether to keep the time or discard it. You can activate the feature from Settings -> General.
Idle tracking notifications will look like this.
Clicking the close icon in the corner will keep the idle time and let the time entry continue.
Clicking “Discard idle time” will stop the time entry and remove the idle time from it.
Selecting “Discard idle and continue” will remove the idle time from the entry but continue tracking.
Integrations
On the Integrations tab, you can select which web apps you want the Toggl Track extension to show up on. All are disabled by default and you can choose to enable them all or pick the apps you want the extension to have access to.
Toggl Plan Vs Todoist
At the bottom on the Integrations tab you can also add custom domains for self-hosted versions of the apps supported by the Toggl Track browser extension.
Pomodoro Timer
With the Pomodoro Timer you can set up notifications that will let you know that it’s time to take a break.
You can enable it from the Settings on the Pomodoro tab:
You can choose to automatically stop the running timer when the Pomodoro period ends. You can also choose to have a sound notify you and you can set how loud you want that to be. When the time is up a notification pops up to let you know you’ve done well and deserve to take a break.
Once you’re done with your break you can select to continue the last entry or start a new one.
How Can I Get My Favorite Tool Added?
You’re welcome to add an integration to our list. Here’s a guide that will help you get started. You can also drop us a line at support@track.toggl.com and tell us about the tool you want to be integrated with the Toggl Track browser extension.
If you didn't find what you were looking for please click on the blue icon in the bottom right corner of this page and start a conversation with Toggl Track Support!
Very exciting! Time to connect your time-tracker to your task manager.
Today, we're going to get you set-up on Toggl and integrate Todoist too. You can understand how to use Toggl in this full review here if you're a newbie!
n','url':'https://youtu.be/pWeQxGU1iiE','width':854,'height':480,'providerName':'YouTube','thumbnailUrl':'https://i.ytimg.com/vi/pWeQxGU1iiE/hqdefault.jpg','resolvedBy':'youtube'}'>'>
Toggl And Todoist
Once you're up and running with Toggl, you can install something called the Toggl Chrome extension, the extension allows you to connect with the majority of other services, including Todoist. The Chrome extension can be found here and used for free.
NOTE: Toggl works with Todoist + other apps on the free plan as of August 14th 2018.
If you're more of a Firefox person, you can get the Toggl extension here, no worries.
How can I start tasks with the timer?
Let's get you adding tasks into your Toggl as you get started with them:
- Head to Todoist for Web and hit 'start timer' next to your task.
Toggl Reviews
- Add a Project + a Tag to your time from the Todoist window.
- That's all! Your timer has started on your Toggl account.
On the Mac app you can see this appear and even modify the details whilst you complete the task. The sad news is that you'll need to use Todoist for Web for this to work. So Todoist Mac and Windows users you will be restricted to using this version of the Todoist experience.

Tutorial: How to Connect Toggl with Todoist
n','url':'https://youtu.be/JR0pA_vthg4','width':854,'height':480,'providerName':'YouTube','thumbnailUrl':'https://i.ytimg.com/vi/JR0pA_vthg4/hqdefault.jpg','resolvedBy':'youtube'}'>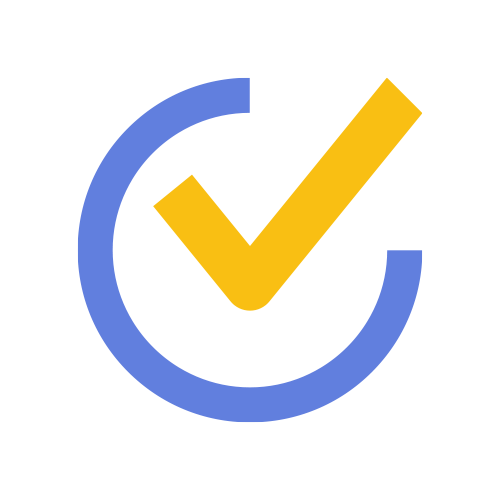
'>
Hopefully this gave you the confidence to connect these two up!
Best of luck + let us know how you get on in the comments below!
