Set up the Webex trigger, and make magic happen automatically in Confluence Server. Zapier's automation tools make it easy to connect Webex and Confluence Server. Browse Teams and WebEx content selected by the eLearning Learning community. Top content on Teams and WebEx as selected by the eLearning Learning community. Input your email to sign up, or if you already have an account, log in here!
This document explains configuring Quicklaunch to join Webex Teams meetings.
This document shows how to configure Quicklaunch to join a Webex Teams meeting. First, ensure the Webex Teams desktop application is installed and has a room account signed on. This should result in a screen like the one below.

Next, run Quicklaunch and enter settings either by pressing CTRL+ALT+S or by selecting the gear icon.
Navigate to Calendar > Meetings > Webex Teams
Ensure the 'Show Webex Teams Meetings' box is enabled.
Now, send a Webex Teams Meeting to the email account used for the Quicklaunch Calendar. You can find the email address in the Account tab.
Finally, select Save and check ensure the Quicklaunch Calendar displays the meeting. Click to launch the meeting.
NOTE: If you'd like to automate this process, please contact <qlsupport@ucworkspace.com>

Messaging
Send a message to a person
Sending a message to someone in Webex Teams is easy:
- go to
- select and choose Contact a Person
- enter their email address or name.
Now, just type your message and hit ‘Send’.
You've now created a Space just for the two of you. So, the next time you want to message them, just select their name from your list of Spaces.
Send a message to a group
The first time you send a message to a group, you’re creating a Space for the group to talk and collaborate. So, the next time you message that group, your conversation picks up right where you left it.
- go to , select , and choose ‘Create a Space’
- name the Space and then enter the email address or name for each person you want in the Group Space, then select ‘Create’. Then, just type and send your message. The next time you message the group, you can just select the Space from your list of Spaces.
Check who has seen your message
Although there’s no way to guarantee that someone read your message, you can see whether someone’s checked the Space since the latest post.
Scroll to the most recent post in the Space. You can see the profile picture of those who’ve checked the Space since the last post above the message area.
If more than ten people have checked the Space, you can hover over the number to see a complete list of names.
Flagging important messages
Flagging important messages is a great way to keep on top of things you need to follow up on later or to keep as reference. Flagged items are added to the Flags list and sorted by the date you flagged them. You can have up to 200 flagged messages. To do this:
- hover over the message you want to flag
- select the flag .
You'll see a blue flag beside the person's profile picture as well as to the right of the message.
You can refer to your flagged message anytime you want to by simply selecting and go to ‘Flags’.
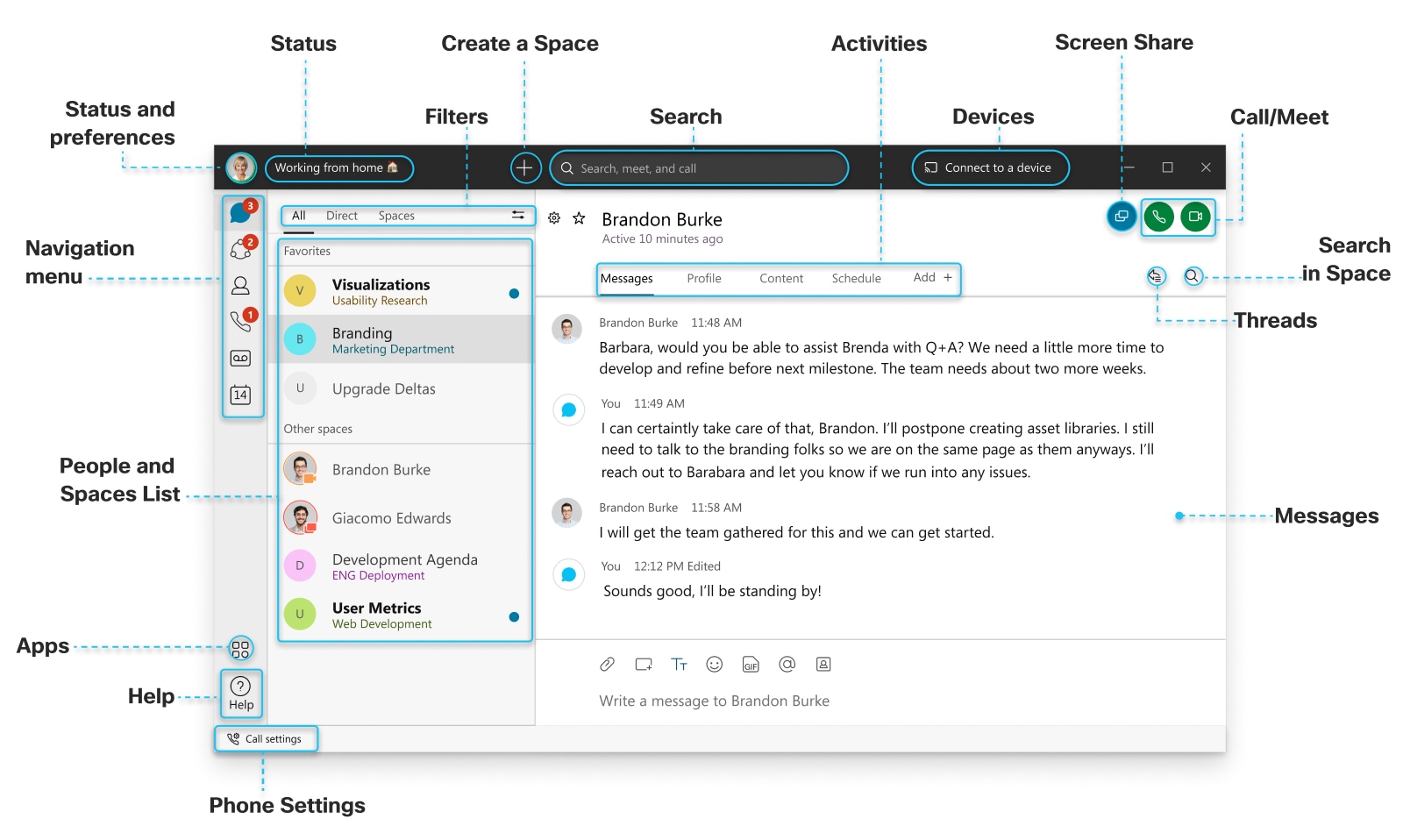
To remove a Flag, select the Flag on the message or clean up your Flags list by unflagging from the list.
Customise your messages
When you're in a Space with lots of people, making sure you get a specific person's attention can be a challenge. With Webex Teams you can use an @mention to get their attention.
Type ‘@’ and the first few letters of the person's name, pick them from the list, and then type and send your message.

If you want to get everyone’s attention in the Space, save yourself some time by just typing ‘@All’.
If you mistype a message or send the wrong file, you can easily delete them even if you've already sent them.
Hover over your message or directly under your file and select ‘Delete message ‘X’’. If you sent a message and a file together, then select ‘Delete message’ to delete both.
When you receive a new message, it will show bold. Select it to read.
Sharing in messages
Besides sending text messages, you can also share all kinds of content in Webex Teams.
To share documents, videos or images:
- select in the messaging panel. Press ‘Enter’ to send it
- you can share the following type of documents: .doc, .docx, .gif, .jpeg, .pdf, .png, .ppt, .pptx, .svg, .xls, and .xlsx
Note: You can preview documents without downloading them first if they're no more than 150 pages and less than 200 MB in size.
Sign Up For Webex Teams
To share a screen capture:
Create Free Webex Account
- select in the messaging panel
- press ‘Enter’ to send it.
Most content can be previewed in the Space, without the need to download.
Webex Sign Up Free
You can upload files up to 2GB file size.
