Easily Set Up Google Analytics. With MonsterInsights, setting up Google Analytics is. In this video, we’ll answer that often asked question, 'What's the difference is between MonsterInsights and Google Analytics?' And, since it's such a common.
- Monsterinsights Performance
- Monsterinsights Cost
- Monsterinsights Google Tag Manager
- Monsterinsights App
Hey there business entrepreneur, mom blogger or writing wonderer! By any chance have you been looking for the easiest way to track the performance of your personal or business blog authors? If you say yes, then you have come to the right place to know about author tracking.
Most likely by this time you probably know that standard configuration of Google Analytics doesn’t allow author tracking. How can that be possible! Right!
Good thing you can easily track author.
In this article, I will help you install MonsterInsights in your WordPress site, how to set up Author Tracking in Google Analytics, adding custom dimensions. And the reason to choose MonsterInisghts which is the #1 Google Analytics Plugin for their WordPress site.
Reasons to Enable Author Tracking
Author tracking in Google Analytics gives you valuable insights into the performance of your blog authors.
With author tracking, you can…easily discover the popular author on your blog.
You can see the custom reports like page views for articles by author. See which author’s posts keep visitors on your site by analyzing the bounce rate sessions, get instant WordPress author stats for optimization, etc.
And its the #1 Google Analytics Plugin for their WordPress site.
Setting Up Author Tracking in Google Analytics
To search by author in Google Analytics, you’ll need to add Author as a custom dimension.
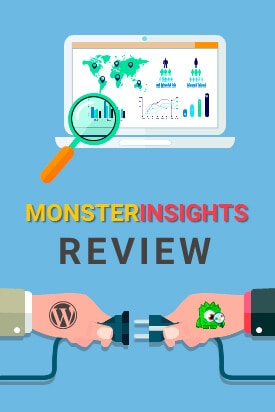
In this guide, i’ll show you the easy way to set up author tracking in Google Analytics.
Let’s go step by step.
*This post my contain affiliate links. Meaning I may receive commission if you buy thru my links.
Step 1 : Install MonsterInsights and Custom Dimensions
The way that you can enable author tracking, is by setting up custom dimensions both in your WordPress site and in your Google Analytics account.
The first step is to install the MonsterInsight plugin and activate it. Once installed.
Go ahead and add Author as the custom dimension in WordPress, you’ll need the MonsterInsights Pro plugin and the Dimensions add-on.
Go to the tracking section, and there you can see the custom dimension settings.
Now, you need to connect MonsterInsight with Google Analytics.
Step 2: Adding Custom Dimensions in MonsterInsights
Now, you need to connect MonsterInsight with Google Analytics and navigate to Insights » Settings in your WordPress dashboard. Then, click on the Conversions tab on the upper tab row, and then navigate to Custom Dimensions by scrolling down.
You will see a page something like this.
Now click on Add new custom dimension on the drop down and select Author as the dimension type. Like shown above.
You can skip the custom dimension ID part. Save the changes. The next thing we need to do is, add custom dimensions for author tracking in our Google Analytics property.
Step 3: Set Up Custom Dimensions in Google Analytics
If you can purchase the MonsterInsight plugin. So you can be set up for Custom Dimensions correctly on your website. You will have to set them up in Google Analytics as well. Make sure you get the Licence key. Copy the license key from MonsterInsight account and go to the WordPress dashboard Insight » Setting, in the license field paste the code and verify it.
Now log into your Google Analytics account, and select the website for which you’d like to set up custom dimensions.
Click on the Admin tab in the left panel. Now click Custom Definitions and then Custom Dimensions.
Here you will see a table where you click + New Custom Dimension.
As soon that its verified go to Report »Dimensions and click on the custom dimensions. Here click on the add new custom dimensions link, you will see the dropdown. Now here you will enter Author in the Name Field from the dropdown and click Create. Don’t forget to save it. After, you wont need to do any changes on the other settings.
You should see something like this.
Step 4: Matching Custom Dimensions IDs
Lastly you need to check that the index number in Google Analytics corresponds with the Custom Dimension ID in the MonsterInsights settings.
Go to Google Analytics and check the index number for Author. Here you can find all the custom dimensions you have created in Google Analytics custom dimensions. While your there copy the index number of the Author.
Next, log into your Google Analytics account. Here we have to configure the custom dimensions for the blog. Go to Admin.
Now, head over to MonsterInsight setting, under the tracking tab, you will need to go to the custom dimensions tab from theleft-hand side menu.
Now paste the custom dimension ID of Google Analytics.
Go back to your Custom Dimensions settings in MonsterInsights. Now make sure the Custom Dimension ID corresponds to the index number in Google Analytics. If not, correct the number and click Save Changes.
Step 5: Create the Custom Report
So now, lets create the custom report in Google Analytics, so that you can track the Author report properly.
Go to Google Analytics, click on Customization » Custom Reports from the left-hand side menu and create the New custom report.
There, you can choose the metric group (Pageviews, Bounce rate), the stats which you want to monitor.
In the Dimensions Drilldown section, simply add Author.
You can now track the Author’s performance in the custom report of Google Analytics. Yay! This lets you see all the stats whichever metrics you have chosen for a custom report.
To view more analytics navigate to Behavior » Site Content » All Pages and select the secondary dimensions as Author.
App folder in applications mac. If you want to sort the order and change the view of your traffic report. You can do so by going to the Sort Type button. As well as exporting the data into a spreadsheet from Google Analytics.
Pretty easy right? Well that’s it!
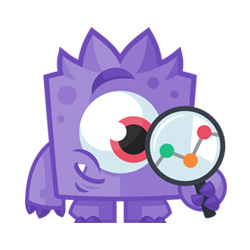
To me this is the easiest way to set up author tracking on WordPress with the MonsterInsights WordPress plugin. Without writing a single line of code, you can integrate Google Analytics to your WordPress blog.
I truly hope you found this post useful and helpful. If you have any more questions don hessite to ask. If you like my post, please consider sharing it with your friends and fellow bloggers on social media.
Get Started with MonsterInsights Today
Related posts:
Are you interested to see what is working on your WordPress website and what’s not? Did you know, you can see insightful data about your website visitors right from your WordPress dashboard. Report such as your visitors’ age, gender, country, region, etc. helps you drive website strategies. MonsterInsights help you do that. In this detailed guide we’ll talk about how to set up MonsterInsights plugin in WordPress
There are hundreds of paid and free WordPress plugins that can help you gather user’s data. MonsterInsights is one of the most used Google Analytics plugins for WordPress. It is installed by over 2 million people across the globe. MonsterInsights show you the behavior of how people are able to find your website, the key and detailed insights of your website as in who they referred to and a lot more.
Introduction to MonsterInsights
MonsterInsights is a plugin that allows you to customize, manage and add Google Analytics website’s tracking services on your WordPress website.
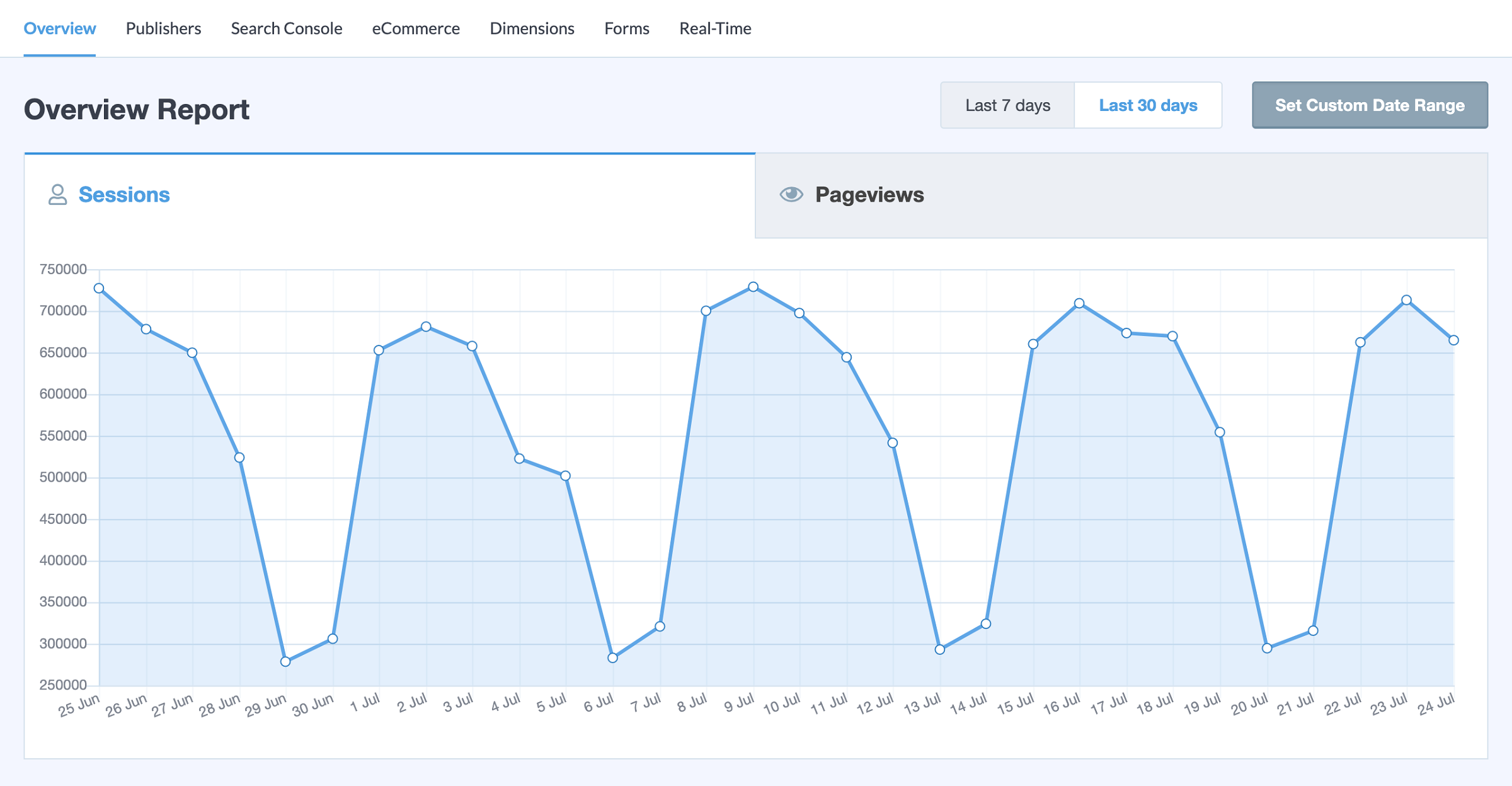
It helps to show you the exact content report of your website and omits the ‘guesswork’. It also provides you with the search console report that helps you to create better and higher SEO rankings.
You can get your complete report in a single view which will review the important e-Commerce metrics.
- Conversion rate
- Total revenue
- Average order value
- Top referral sources
- Top products
How to Set Up MonsterInsights in WordPress?
Here are detailed steps on how to set up MonsterInsights plugin in WordPress account. We are doing this for you to get a better and detailed insight view with data. But make sure you already have a Google Analytics account before doing this. Quickly set up a Google Analytics account and then follow the steps below.
Step 1: Download the MonsterInsights Plugin
- First, you need to login to your MonsterInsights account by clicking on the login link option available on the top of the page.
- Log in with the required details.
- Start navigating through your MonsterInsights downloads area.
- Secondly, you need to go to the download area and click on the download link option available on the right of MonsterInsights pro or plus plugin.
Step 2: Install & Activate the Plugin on Your WordPress Website
- As you have downloaded the file, you can navigate it to the website where you want to install MonsterInsights.
- Log in to your WordPress admin dashboard.
- Go to plugins and then click on add new.
- Click the upload plugin button available on the top.
- A new screen will appear where you need to click the choose file button and select the downloaded zip file.
- Now, click the install now button, upload the file and install the plugin on your site.
- As the plugin is installed and uploaded, you need to thus click on the activate plugin button to activate it on your website.
- You will now be able to find the license key and then need to enter it from your ‘my account page’.
- On your WordPress dashboard, you can go to insights and click on the Settings option from the dropdown. Enter your license key and click on the verify button.
- Your plugin is now active and ready to use.
Benefits of Installing MonsterInsights
Below are some of the major things you can view and get accessed to if you install MonsterInsights.
Quick & Easy Setup
Even if you are not good with technical terms, setting up Google Analytics is easy as MonsterInsights integrate any existing Google Analytics account into WordPress. Here’s a simple guide to install Google Analytics with MonsterInsights. With the help of MonsterInsights, you can set up your Google Analytics account in WordPress within 5 minutes and can start right away.
Getting Real-Time Statistics
You can get your data at the right time accordingly. You do not need to wait for any viral blog of yours and then gain your insight. MonsterInsights track your current time data and thus you will be able to see your website’s insights in no time. You can do that by adding a simple Google Analytics stats dashboard in WordPress.
Tracking the File Downloads
Google Analytics keeps you updated with the traffic on your website but does not keep a record of the file downloads. Whereas with MonsterInsights you can achieve and track your file downloads. Here’s an easy guide to enable file download tracking in WordPress. You can, therefore, showcase only those downloads which your audience wants, which can save you a lot of time and money.
Ecommerce Tracking
The tracking of MonsterInsights gives you all the details on your WooCommerce or on your easy digital download store. You can add Google Analytics to Woocommerce and track stores very easily to get the details instantly.
Ads Tracking
In MonsterInsights you can see how many clicks each banner ad is getting within a recorded time. Therefore, it helps you to identify the most effective placements very easily.
Referral & Link Tracks
With the help of MonsterInsights, you can see the details of your visitors as in from where they are coming, links they are clicking on your website etc. Thus, this will save you time and money both.
Tracking the Forms
In MonsterInsights, the forms tracking addon tracks all your WordPress forms and allows you to see the important conversion data. All types of forms can be visible such as contact forms, registration forms, leads forms etc.
Author Tracking
Author tracking can be used in MonsterInsights which lets you know the popular authors visible on your website. It is an important insight as it shows the best type of content released on your website and also allows you to identify the authors and reward them. So, quickly set up author tracking on your WordPress with this detailed and simple guide.
Privacy Regulations Compliance
Monsterinsights Performance
As you will install MonsterInsights, it automatically gives Google Analytics its consent regarding the privacy rules and. Some of them can be CCPA(US), GDPR(EU), PIPEDA(CANADA), PECR(UK) etc.
Conclusion
If you are serious about creating content that really works and catches the attention of your visitors. You need to understand your traffic sources and your visitors’ behavior.
Now that you know how to set up MonsterInsights plugin in WordPress, you can gain important statistics and easily understand your traffic and create eye-catching content that could increase your audience. Therefore, always keep the statistics that matter.
Monsterinsights Cost

Monsterinsights Google Tag Manager
Monsterinsights App
