- Mcafee Antivirus Login
- Mcafee Official Site
- Mcafee Antivirus Cost
- Mcafee Antivirus
- Mcafee Antivirus Software
McAfee Antivirus Plus provides protection that goes beyond award-winning antivirus, so you can enjoy your life online. Our comprehensive security software not only defends your Windows, Mac OS, Android and iOS devices, but also guards you from phishing scams on the web. The pirate bay free download for mac. Download McAfee updates, Stinger free virus scan, and free trials of our industry-leading security products. Online Security network Pro Antivirus. Online Security network Free Antivirus. Online Security network Cleanup Premium. Online Security network SecureLine VPN.
How to download and install Online Security consumer products
Summary
The install methods for Online Security consumer software products, such as LiveSafe or Total Protection, vary depending on the device to which you are installing. Follow the steps below to download and install a Online Security consumer security product on your device.
What type of device do you want to install to?
NOTE: Click to expand the relevant section below. Each section contains the install steps and a helpful video.
Download and install to PC or Mac
First-time install to a PC or Mac
Use these steps on the PC or Mac you want to install to:
Portal 2 online coop. Step 2: Start the installation
- Select:
- The type of device that you want to install to.
- The Online Security software you want to install.
- Click Download.
- Read and accept the License Agreement.
- Make a note of the serial number shown. You might be prompted for it later.
- Follow the instructions to install your Online Security software.
If the install to your Windows PC fails, you might need to run the Pre-Install tool. See the Related Information section for more details.
Install to a PC or Mac from a different device
Use these steps to install your Online Security product on a secondary computer, such as your child's PC or Mac, from your primary PC or Mac. For example, you can send an installation link from your main computer, and have your child click the link to complete the installation on their computer.
Step 1: On the primary computer where you want to start the process
- Go to home.Online Security.com.
- Click My Account
- Click Sign In.
- Type:
- The email address for your Online Security account.
- The password for your Online Security account.
- Click Log in.
Step 2: Send a download link to the secondary computer
- Hover your mouse over My Account.
- Click Subscriptions
- Click Add Device next to the product that you want to install.
- Select the Windows or Mac device type.
- Click Send Link, then:
- Type the email address for an email account on the PC or Mac that you want to install to.
- Click Send Email.
An email with a download link is sent to the computer to where you want to install. - The email address for your Online Security account.
- The password for your Online Security account.
- Click Log in.
Step 3: On the secondary computer
- Open the email application.
- Open the email from Online Security.
- Click the download link in the email.
- Follow the prompts to complete the installation.
If the install to your Windows PC fails, you might need to run the Pre-Install tool. See the Related Information section for more details.
Repeat install to a PC or Mac
After your first installation, you can install your Online Security software on another PC or Mac, as long as you have enough unused licenses. You can also reinstall your Online Security software on your PC or Mac:
Step 1: Log on to the Online Security website
- Go to home.Online Security.com on the computer you want to protect.
- Click My Account.
- Click Sign In.
- Type:
- The email address for your Online Security account.
- Thepassword for your Online Security account.
- Click Log in.
Step 2: Start the installation
- Hover your mouse over My Account.
- Click Subscriptions.
- Click Add Device next to your Online Security subscription.
- Select the device type.
- Click Download.
- Select the Online Security product you want to install, and then click Download again.
NOTE: If you want to reinstall to a different computer:- Click Send Link.
- Type the email address of the other computer to where you want to install.
- Click Send Email. An email with a download link is sent to the computer you want to install to.
- Log on to the other computer.
- Open the email application.
- Open the email from .
- Click the download link in the email.
- The email address for your Online Security account.
- The password for your Online Security account.
- Click Log in.

Step 3: Complete the installation
- Read and accept the Online Security License Agreement.
- Make a note of the serial number shown. You might be prompted for it later
- Click Download.
- Double-click to run the setup file.
- Follow the instructions to install your Online Security software.

If the install to your Windows PC fails, you might need to run the Pre-Install tool. See the Related Information section for more details.
How to download and install McAfee
There are three ways to install and activate McAfee Security on your device — do it all directly from the link in My CenturyLink (we recommend this way), download the app from your app store and then log in to My CenturyLink for the activation code or send a link to another device.
Follow the instructions below and contact us if you have any problems.
Option 1 (Recommended): Download McAfee from My CenturyLink
- Sign in to the My CenturyLink website from the device on which you want to install McAfee. If you don't yet have a My CenturyLink account, learn how to create one.
- Click the Download McAfee Security link from the 'Important Messages' box on your home screen or from the 'My Products' menu. This will launch the McAfee site in a new browser tab or window. You’ll see two options on that new page: 'Download' or “Send Link.”
- Click the Download button and follow the instructions to install the program on your device. This will download the program and the activation code all in one step.
Mcafee Antivirus Login
Option 2: Download McAfee from your app store, then get an activation code
- If you've downloaded the McAfee Security app directly from your app store (Google Play or Apple App Store), you can get your activation code from My CenturyLink.
- Sign in to the My CenturyLink website from the device on which you've installed the app. If you don't yet have a My CenturyLink account, learn how to create one.
- Click the Download McAfee Security link from the 'Important Messages' box on your home screen or from the 'My Products' menu. This will launch the McAfee site in a new browser tab or window. You’ll see two options on that new page: 'Download' or “Send Link.”
- Click the Download button to get the activation code for the device on which you've downloaded the app.
Option 3: Send a download link to another device
- Log in to My CenturyLink and click on Download McAfee Security from the 'Important Messages' box on your home screen or from the 'My Products' menu.
- Choose Send Link and enter the email address you want the download sent to.
* For the best experience, we recommend you do the next two stepsfrom the device you want the program installed on: - Open the email from CenturyLink with the subject “CenturyLink Security by McAfee download” and click the Protect Me button for Mobile or for Windows & Mac (both options open to the same page).
- This opens a new page with tabs for PC, Mobile or Mac. Choose the device you want to download the app onto and click the Download button.
CenturyLink customers no longer get free access to Norton antivirus. If you currently have Norton installed on your computer, you will get a notification when the program expires.
Learn more about McAfee on our FAQ page.
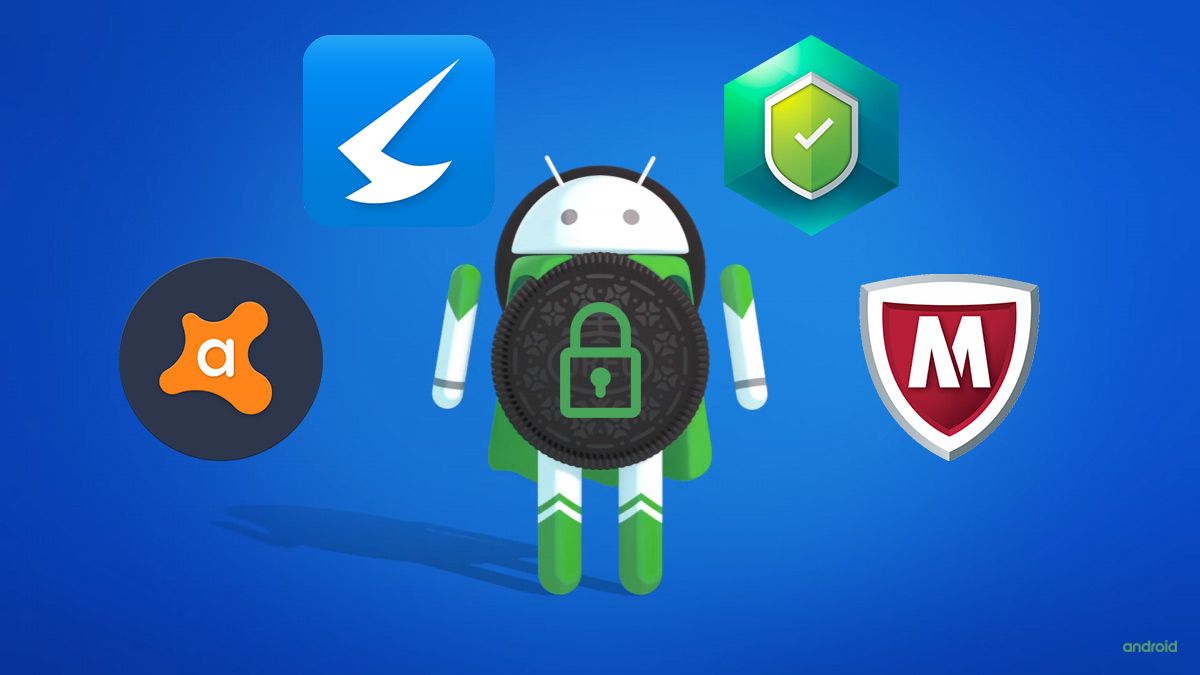
Mcafee Official Site
Did you know? The terms security, antivirus, and endpoint protection can all be used to describe a software program designed to protect your device, such as CenturyLink Security by McAfee. These terms all refer to the same program.
Whether you choose to install McAfee or another program, we highly recommend you install and maintain a highly-rated antivirus software program on your computer to prevent infection.
Mcafee Antivirus Cost
Mcafee Antivirus

Mcafee Antivirus Software
Best software to duplicate an external hard drive mac. 3 online scams to watch out for
